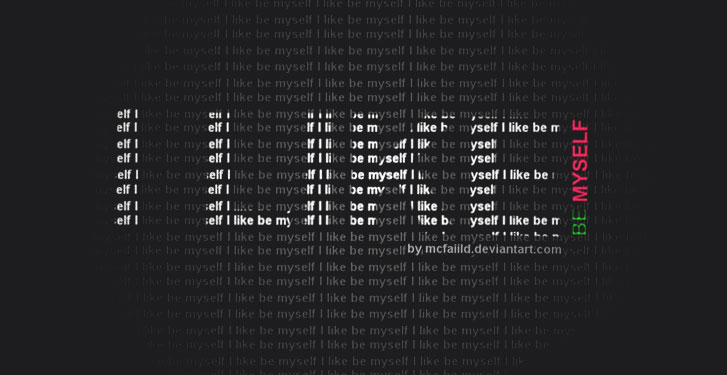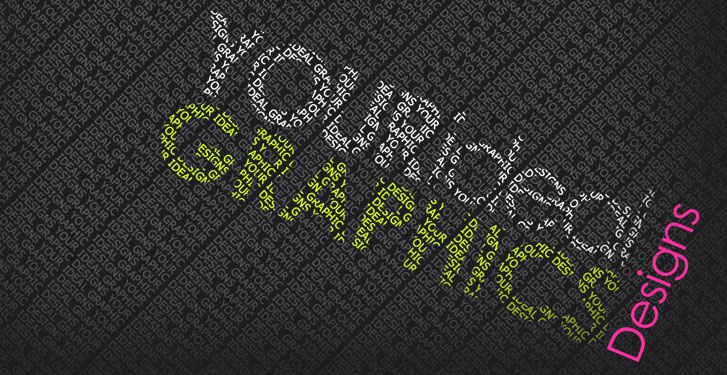Get Windows 7 like task bar in Ubuntu with DocbarX
Screenshot:
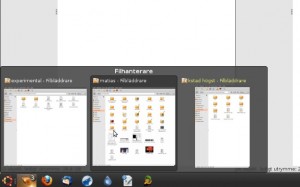
Installation:
1a. Install python-wnck, python-gnomeapplet and python-numpy (DockbarX might be able to run without python-numpy, but it shouldn’t hurt).
$ sudo apt-get install python-gnomeapplet python-wnck python-numpy
1b. For previews libgtk2.0-0, libgx11-6 and libxcomposite1 needs to be installed (if they aren’t already). For recent and most used files you need zeitgeist. None of these are needed for DockbarX to run and can safely be ignored if you are not interested in theses features.
$ sudo apt-get install libgtk2.0-0 libx11-6 libxcomposite1 zeitgeist
2. Change directory to where you unpacked dockbarx and run the setup.py install
$ sudo ./setup.py install
3. Add DockBarX applet to panel (kill gnome-panel first if necessary)
You can also run dockbarx in window (meant for debugging purposes, mostly):
$dockbarx_factory.py run-in-window
GprsADDA.in - ADDA 4 All Ur Gprs Needs